Comment nettoyer en toute sécurité votre ordinateur
mardi 21 novembre 2023
Au fur et à mesure de son utilisation, en fonction notamment du nombre de logiciels et d’applications utilisés, un ordinateur génère des fichiers inutiles qui le « polluent », prenant entre autres de la place sur l’espace disque. Dans l'une des publications précédentes, nous avons expliqué pourquoi l'ordinateur peut fonctionner lentement. Parmi les raisons avancées, nous avons indiqué le manque de maintenance de l'OS, à la suite duquel une énorme quantité de données inutiles, de « queues » de programmes distants et autres éléments inutiles se sont accumulés. Dans cette publication du projet Lumières sur la sécurité, nous parlerons de la façon d'effectuer un nettoyage simple mais sécurisé du système d'exploitation de l'ordinateur.
Prenons l'exemple du système d'exploitation le plus populaire de la famille Windows aujourd'hui : Windows 10. Nous n'envisagerons que les outils intégrés au système d'exploitation pour le nettoyer. En réalité, il existe un grand nombre d'utilitaires tiers conçus pour optimiser et supprimer les fichiers inutiles. Et bien que certains d'entre eux soient tout à fait opérationnels, nous vous recommandons de traiter ces programmes avec une prudence raisonnable. Vous pouvez en savoir plus à ce sujet dans notre publication dédiée aux applications indésirables.
En effet, la procédure de nettoyage du système doit avant tout être sûre car la suppression de certains fichiers peut entraîner un fonctionnement instable du système, l'incapacité de restaurer le système d'exploitation à son état antérieur et d'autres conséquences désagréables. De plus, un nettoyage approfondi avec suppression des logiciels inutiles ou des traces de programmes précédemment installés n'est possible qu'en mode manuel. Par conséquent, une suppression réfléchie et consciente avec l'utilisation d'utilitaires Windows embarqués est la méthode la plus efficace pour mettre de l'ordre dans le système.
Audit des logiciels et des données personnelles
Que votre ordinateur ralentisse, qu'il y ait un manque d'espace sur votre disque dur ou que vous veniez de décider de faire un nettoyage général du système, vous devez commencer par réviser les programmes installés sur l'ordinateur. Peut-être que vous n'utilisez plus certains d'entre eux ou que certains n'ont jamais été installés. La deuxième option est possible si vous avez rencontré des logiciels indésirables, au cours de l'installation desquels des programmes inutiles ont été enregistrés dans le système.
Windows 10 fournit une interface pratique pour la gestion de la mémoire. Pour l'utiliser, allez dans le menu Démarrer → Paramètres → Système → Mémoire.
Accédez à Applications et fonctionnalités pour consulter la liste des programmes installés.
Dans cette fenêtre, vous pouvez non seulement voir la quantité d'espace libre, mais aussi analyser les données dont votre disque dur est rempli. Le système affiche automatiquement une liste des dossiers contenant une grande quantité d'informations. Ainsi, au lieu de rechercher manuellement dans les catalogues, il est pratique d'utiliser cette fonction pour afficher des dossiers « lourds ». Pour afficher la liste des dossiers volumineux, sélectionnez Autre. Il est fort probable que vous retrouviez ainsi dans les entrailles de votre ordinateur un dossier oublié contenant par exemple des fichiers vidéos (films, séries) qui peuvent être supprimés ou transférés sur un support externe.
Dossier de téléchargement et corbeille
Comme le montre la pratique, au fil du temps, le dossier Téléchargements atteint une taille sérieuse, car c'est ici que les fichiers téléchargés à partir d'Internet sont stockés par défaut. Parfois, les utilisateurs oublient le nettoyage périodique du contenu de ce dossier, ce qui entraîne l'accumulation inévitable de toutes sortes de fichiers. Souvent, la plupart de l'espace est occupé par des installateurs de programmes oubliés, des archives emballées et leurs « doublons » déballés, ainsi que des fichiers multimédias. Tout cela fait partie des données personnelles de l'utilisateur et, par conséquent, nécessite une révision réfléchie.
Il est à noter que Windows lui-même classe le dossier Téléchargements comme un fichier temporaire. Heureusement, par défaut, le contenu de ce dossier n'est pas supprimé si l'utilisateur utilise la fonction de suppression des fichiers temporaires dans la section Mémoire. L'essentiel est de ne pas cocher accidentellement la case correspondante.
Si vous manquez d'espace sur votre disque dur, c'est aussi une bonne idée de vérifier votre Corbeille. Par défaut, Windows alloue une quantité de mémoire définie pour stocker des fichiers dans la Corbeille, qui peut être importante. Pensez à vérifier le contenu de la corbeille avant de la vider car la suppression des fichiers est définitive.
Trouvez et supprimez les fichiers inutiles avec des utilitaires
Dans Windows, beaucoup de fichiers temporaires de service sont accumulés, ils sont créés à la fois par le système d'exploitation lui-même et par d'autres programmes. Il peut s'agir de divers fichiers de cache, de fichiers de vidage de mémoire, de copies de mises à jour Windows, etc. Le système d'exploitation lui-même génère une liste de fichiers temporaires qui peuvent être supprimés. Pour ce faire, dans la section Mémoire mentionnée ci-dessus, dans les paramètres de l'ordinateur, sélectionnez Fichiers temporaires.
Dans cette fenêtre, vous pouvez consulter les fonctions de certains fichiers et décider de les supprimer ou non. Une fois que le système a terminé la construction de la liste, vous serez en mesure de marquer les fichiers et de les supprimer.
Vous pouvez également supprimer les fichiers de service inutiles d'une autre manière — en utilisant l'utilitaire standard Nettoyage de disque, qui est apparu pour la première fois dans Windows 98. Pour lancer le programme, tapez les mots « nettoyage de disque » dans la zone de recherche de la barre des tâches, puis dans la liste des résultats, sélectionnez Nettoyage de disque.
Par défaut, Windows vous invite à supprimer uniquement les fichiers dont vous n'avez probablement pas besoin. Ainsi, la procédure de nettoyage du disque avec cet utilitaire peut être effectuée sans crainte de supprimer accidentellement quelque chose d'important. Cependant, la quantité d'espace libéré peut être faible. Mais si vous avez des privilèges administrateur, en cliquant sur le bouton Effacer les fichiers système, vous pourrez afficher toutes les catégories de fichiers qui peuvent être supprimés. La liste proposée sera identique à ce qui a été montré ci-dessus dans la section Mémoire dans la catégorie Fichiers temporaires (à l'exception du dossier Téléchargements). Ainsi, vous pouvez utiliser la méthode de nettoyage du disque qui vous convient le mieux.
En général, tous les fichiers de la liste peuvent être supprimés sans nuire au fonctionnement du système. Cependant, il ne faut pas oublier que la suppression de copies des mises à jour Windows ou le nettoyage du dump mémoire peuvent être indésirables dans certains cas. Nous parlons de situations d'urgence où vous devez annuler une mise à jour du système installé ou analyser les dump de RAM en raison d'une défaillance du système. Ces fichiers peuvent être requis par un support technique en cas de problèmes liés à votre système ou à un programme.
Recherche et suppression manuelle des fichiers temporaires et des traces d'applications
Les outils de suppression de fichiers temporaires intégrés à Windows sont conçus pour fonctionner de la manière la plus sûre et sans nuire à l'OS. Cependant, pendant le processus de nettoyage, ils ignorent certains répertoires système, dont le contenu peut également être supprimé. Notamment les dossiers avec des fichiers temporaires qui sont créés par diverses applications.
Avant de procéder à la suppression manuelle des fichiers dans les dossiers système, vous devez fermer autant de programmes en cours d'exécution que possible, y compris ceux qui fonctionnent en arrière-plan (cette astuce ne s'applique pas à l'antivirus, bien sûr). De cette façon, vous pouvez supprimer le plus grand nombre de fichiers temporaires et minimiser la probabilité de conflits système.
Alors, commençons. Ouvrez n'importe quel dossier dans l'Explorateur Windows, entrez la variable %TEMP% dans la barre d'adresse, puis appuyez sur Enter. Cela vous mènera au répertoire Temp caché où sont stockés les fichiers temporaires de votre profil utilisateur. Tous les fichiers de ce dossier peuvent être supprimés sans aucune conséquence négative. Pour ce faire, appuyez sur la combinaison de touches Ctrl+A, puis sur Supprimer. Si Windows dit qu'il ne peut pas supprimer un fichier, il suffit de l'ignorer.
Vous pouvez faire de même avec les fichiers du dossier système, qui se trouve dans le répertoire Windows. Pour y arriver, entrez %WINDIR%\temp dans la barre d'adresse de n'importe quel dossier. Vous pouvez également ouvrir le répertoire souhaité via la boîte de dialogue Exécuter. Pour ce faire, appuyez sur Win+R, entrez Temp et appuyez sur Enter. Pour nettoyer le contenu de ce dossier, vous aurez besoin des privilèges administrateur sur le système.
Un autre répertoire que vous pouvez consulter se trouve également dans le répertoire Windows. Tapez %WINDIR%\SoftwareDistribution\Download dans la barre d'adresse. C'est là que les fichiers de mise à jour temporaires de Windows sont stockés, qui peuvent être supprimés sans nuire au système.
Dans tous les cas, avant de supprimer des fichiers, vous pouvez consulter leurs propriétés pour estimer la quantité d'espace libre que va dégager leur suppression.
Il peut également être très utile de nettoyer l'ordinateur des « restes » d'applications supprimées. Le fait est que souvent, après la désinstallation d'un programme, une partie de ses fichiers reste sur le disque dur. Il peut s'agir de configurations, de profils, de journaux et d'autres données de service enregistrés qui sont utiles lors de la réinstallation de l'application. Cependant, si vous êtes sûr de ne plus avoir besoin de ce logiciel, vous pouvez les supprimer manuellement en toute sécurité.
Les fichiers restants des logiciels supprimés peuvent être localisés à plusieurs endroits à la fois. Le plus évident est le répertoire dans lequel ils ont été installés. Il arrive qu'ils restent dans le système même après la désinstallation du programme. En règle générale, les programmes sont installés par défaut sur le disque système Windows — dans les répertoires Program Files et Program Files (x86). Vous pouvez les ouvrir en utilisant les variables %PROGRAMFILES% et %PROGRAMFILES(X86)%, respectivement.
Mais le plus souvent, des traces d'applications supprimées se trouvent dans les profondeurs du répertoire caché de votre profil utilisateur. C'est là que divers programmes créent et stockent les paramètres et les configurations. Nous nous intéressons au dossier AppData, ou plutôt au contenu de ses deux sous-dossiers — Local et Roaming. Sans entrer trop dans les détails, nous notons que des traces de programmes peuvent se trouver dans n'importe lequel d'entre eux. Et encore une fois, nous utiliserons les variables d'environnement. Pour ouvrir /AppData/Local, entrez %LOCALAPPDATA%. Et pour accéder à /AppData/Roaming, entrez %APPDATA%. Ici, vous devez examiner attentivement le contenu. C'est dans /AppData/Local que se trouve le répertoire avec les fichiers temporaires Temp, que nous avons mentionné ci-dessus.
Et ici, nous devons faire une remarque importante : assurez-vous d'être prudent lorsque vous supprimez des fichiers de programme. Ne supprimez pas les dossiers et fichiers inconnus d'AppData. Si vous ne savez pas à quel programme correspond un tel ou tel dossier que vous êtes sur le point d'effacer, vous devriez le garder. La suppression en toute sécurité des traces de programme n'est possible que si vous avez été en mesure de les identifier avec précision.
Quelles sont les actions à éviter ?
Sur Internet, vous pouvez trouver des conseils pour supprimer les copies d'ombre, les points de contrôle de restauration du système et d'autres fichiers conçus pour diagnostiquer et restaurer le système d'urgence. Nous avons mentionné ci-dessus les vidages de mémoire système et les copies des mises à jour du système d'exploitation Windows : vous pouvez les supprimer, mais il est souhaitable de vous assurer que le fonctionnement de l'ordinateur est stable. Toutefois, nous ne recommandons pas de se débarrasser des copies d'ombre et des points de contrôle de la restauration. Ces fonctions de sécurité peuvent aider à restaurer le système en cas de panne, ainsi qu'à enregistrer les fichiers utilisateur s'ils sont endommagés ou remplacés de quelque manière que ce soit. N'interférez pas avec la mise en œuvre des fonctions de protection fournies par les développeurs du système d'exploitation.
Si vous êtes sûr que l'ordinateur fonctionne « comme une horloge » et que vous devez toujours supprimer les points de contrôle inutiles, le moyen le plus sûr de le faire est d'utiliser le même programme de nettoyage de disque exécuté au nom de l'administrateur. Dans ce mode, l'onglet « Avancé » apparaît dans l'interface de l'utilitaire, où vous pouvez supprimer tous les points de contrôle sauf le plus récent.
Qu'est-ce qui n'a pas de sens ?
Lorsque l’on parle de supprimer des fichiers inutiles, beaucoup mentionnent souvent de vider le cache du navigateur. En effet, avec une navigation active, le navigateur crée une quantité importante de cache. Mais la possibilité de supprimer uniquement le cache ancien et non pertinent (qui occupe le plus grand volume) n'est tout simplement pas fournie dans la plupart des navigateurs. De plus, la suppression du seul nouveau cache n'apportera aucun avantage à l'utilisateur en matière de libération d'espace disque.
Une autre action relativement dénuée de sens selon nous est ce qu'on appelle l'optimisation ou le nettoyage du registre du système d'exploitation. Cette fonctionnalité est " le nec plus ultra " de tous les types « d’accélérateurs » Windows. En réalité, la présence, même importante, du nombre d'entrées vides ou non pertinentes dans le registre ne peut pas entraîner une diminution significative des performances du PC. Il est recommandé de confier les questions liées au registre à un spécialiste.
Le projet Lumières sur la sécurité recommande
- Même l'ordinateur le plus moderne et le plus puissant nécessite un nettoyage périodique des fichiers inutiles.
- Le nettoyage doit être sécurisé. Les utilitaires embarqués de Windows ont une compatibilité maximale a priori et conviennent même aux utilisateurs inexpérimentés.
- Avec un « nettoyage » minutieux, le retrait manuel est indispensable. De temps en temps, examinez les applications installées et les données personnelles et, si possible, nettoyez les traces des programmes supprimés.
- Les copies d'ombre et les points de contrôle de récupération ne doivent pas être supprimés sauf si cela est absolument nécessaire.
- Utilisez un produit antivirus fiable qui protégera non seulement votre ordinateur contre les logiciels malveillants, mais aussi contre de nombreux programmes publicitaires indésirables.


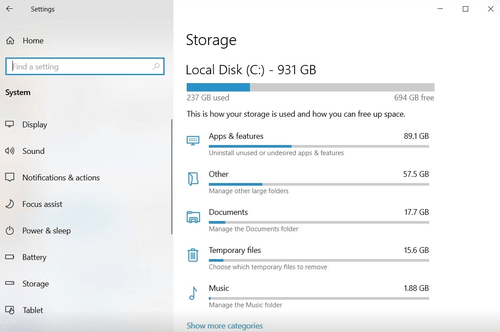
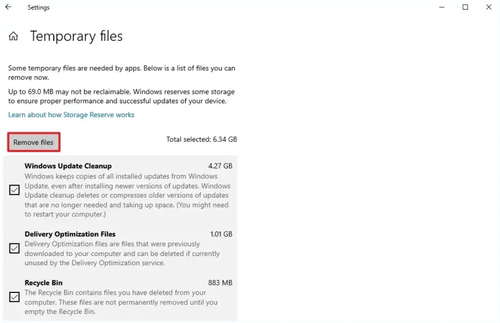
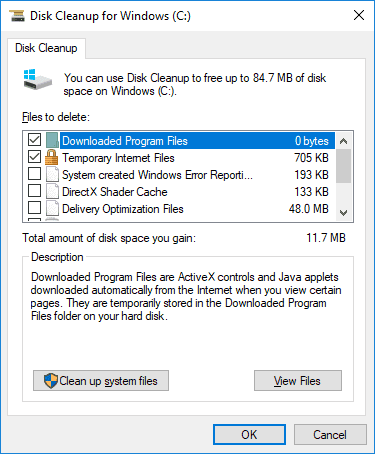
![Partagés 0 fois [Twitter]](http://st.drweb.com/static/new-www/social/no_radius/twitter.png)
Nous apprécions vos commentaires
Pour laisser un commentaire, vous devez accéder au site via votre compte sur le site de Doctor Web. Si vous n'avez pas de compte, vous pouvez le créer.