IMPORTANT! Please make sure that no other anti-viruses are installed on your PC before your proceed with the installation because the resident modules they contain may cause conflicts.
Installation pour Microsoft Windows
Attention ! Pour l'installation de Dr.Web Antivirus pour Windows, les droits administrateur sur l'ordinateur sont requis.
- Pour installer Dr.Web Antivirus pour Windows, téléchargez son fichier d'installation depuis le Module d'abonnement ou via l'espace personnel du prestataire de service vers l'objet que vous souhaitez protéger (PC ou serveur de fichiers).
- Lancez le fichier téléchargé drweb_avdesk_installer.exe. Une fenêtre de l'assistant d'installation de Dr.Web Antivirus va s’ouvrir.
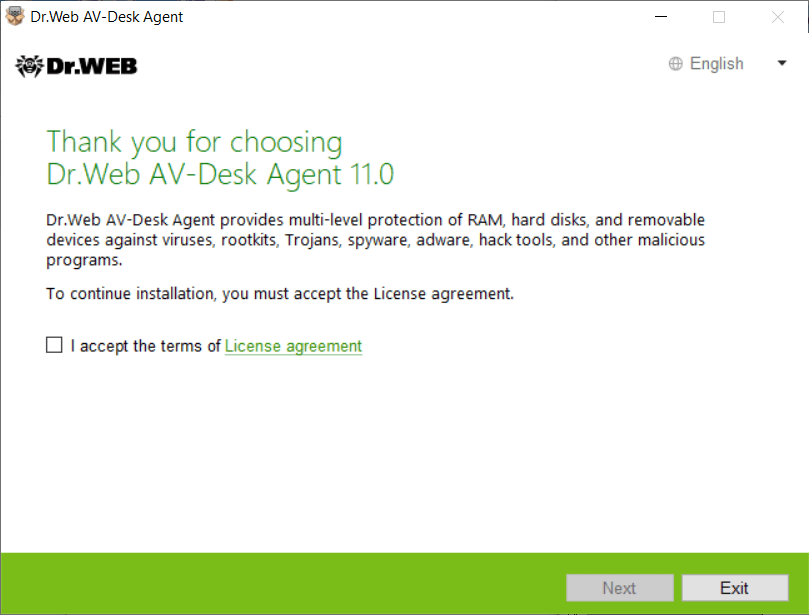
Si vous avez déjà des logiciels antivirus installés, l'assistant d'installation tentera de les supprimer. Si la tentative échoue, vous devrez supprimer manuellement votre logiciel antivirus (y compris d'autres versions de Dr.Web ). - Pour consulter les termes du contrat de licence , cliquez sur le lien approprié. Cochez la case J'accepte les termes du Contrat de licence, puis cliquez sur Suivant.
- Dans la fenêtre suivante, le chemin complet vers la clé de chiffrement publique ( drwcsd.pub ) située sur votre ordinateur sera affiché. Pour continuer l'installation, cliquez sur Suivant.
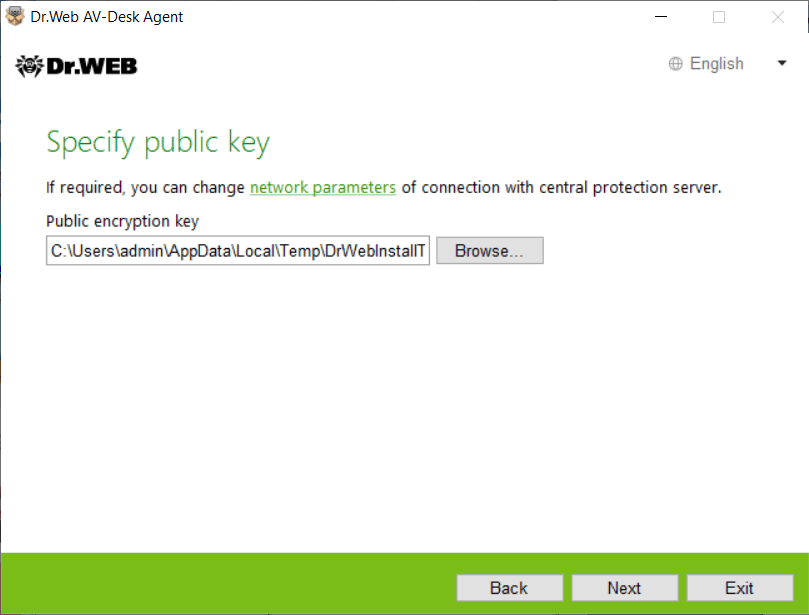
Si nécessaire, vous pouvez modifier les paramètres réseau de la connexion au serveur de la protection centralisée : pour ce faire, cliquez le lien approprié, la fenêtre Paramètres de connexion va s’ouvrir.
Il est recommandé de ne modifier aucun des paramètres sans l’administrateur de votre réseau antivirus / prestataire de service.
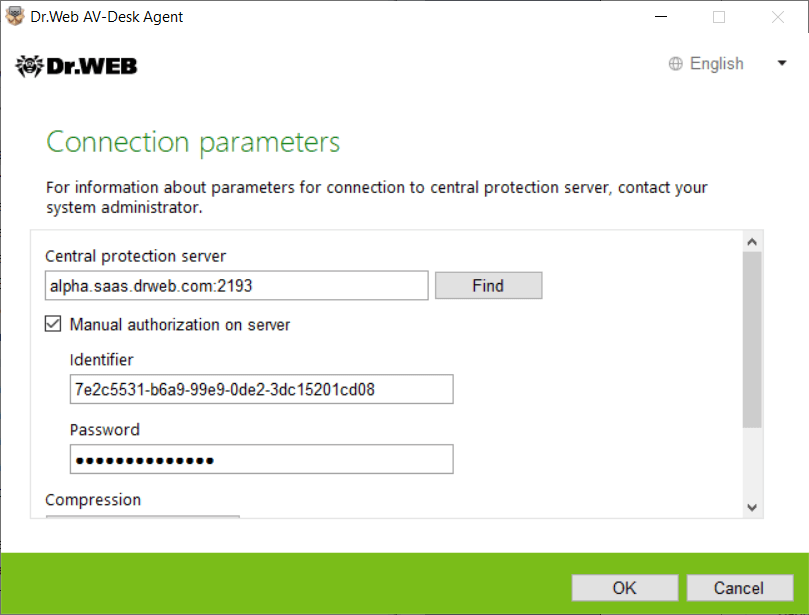
- Ensuite, vous serez invité à vous connecter aux services Dr.Web Cloud, qui vous permettront de recevoir des informations des serveurs de Doctor Web sur les menaces en temps réel. Sélectionnez une option souhaitée et cliquez sur Suivant.
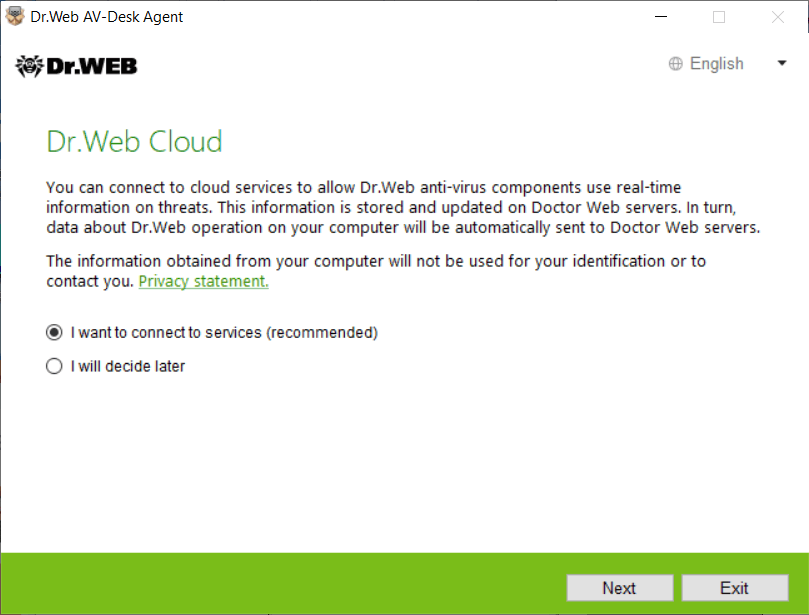
- Vous serez invité à installer le pare-feu Dr.Web pour protéger l'ordinateur contre tout accès non autorisé de l'extérieur et contre la fuite de données sensibles via le réseau. Si vous souhaitez installer le pare-feu Dr.Web, cochez la case correspondante. Cliquez sur Suivant pour continuer l'installation.
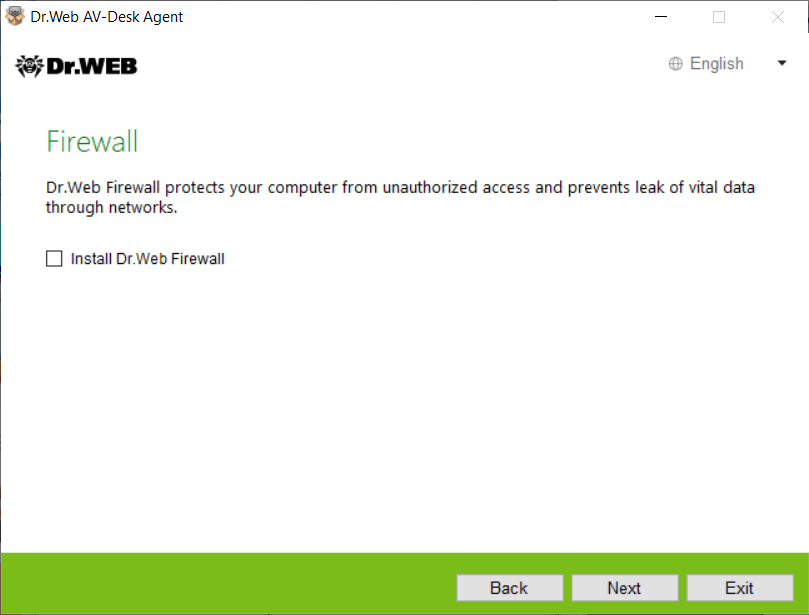
- Une fenêtre avec un message disant que le système est prêt à l'installation va s’ouvrir. Vous pouvez lancer l'installation avec les paramètres par défaut en cliquant sur Installer.
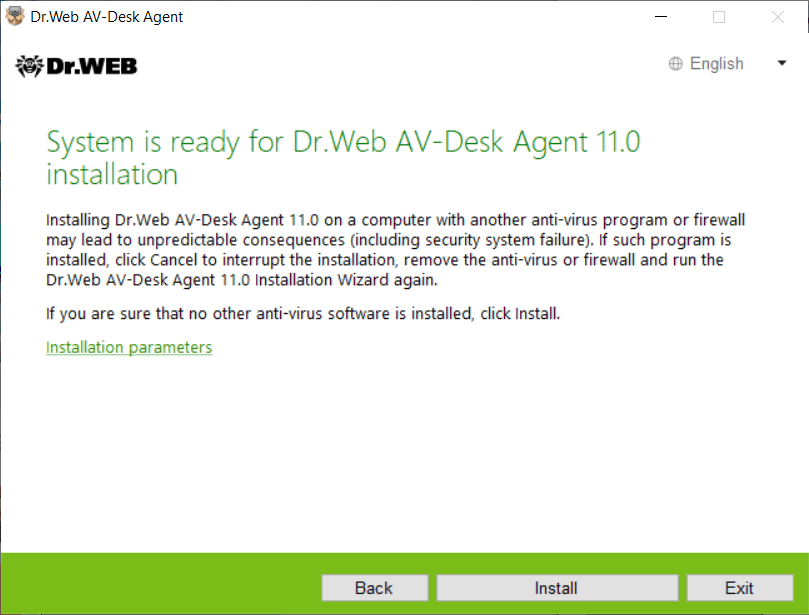
Pour sélectionner les composants à installer, indiquez le chemin d'installation et quelques paramètres supplémentaires, cliquez sur Paramètres d'installation. Cette option est destinée aux utilisateurs avancés, pour plus d'informations, consultez la documentation de Dr.Web® Antivirus pour Windows. Manuel Utilisateur. - Si à l'étape précédente vous avez déjà cliqué sur Installer, passez à l'étape 11. Dans le cas contraire, après avoir cliqué sur le lien Paramètres d'installation, la fenêtre Paramètres d'installation va s’ouvrir.
Dans l'onglet Composants, vous aurez à sélectionner les composants du package antivirus Dr.Web que vous souhaitez installer. Cochez les cases contre les composants que vous souhaitez installer sur votre ordinateur. La disponibilité des composants est fonction du tarif sélectionné.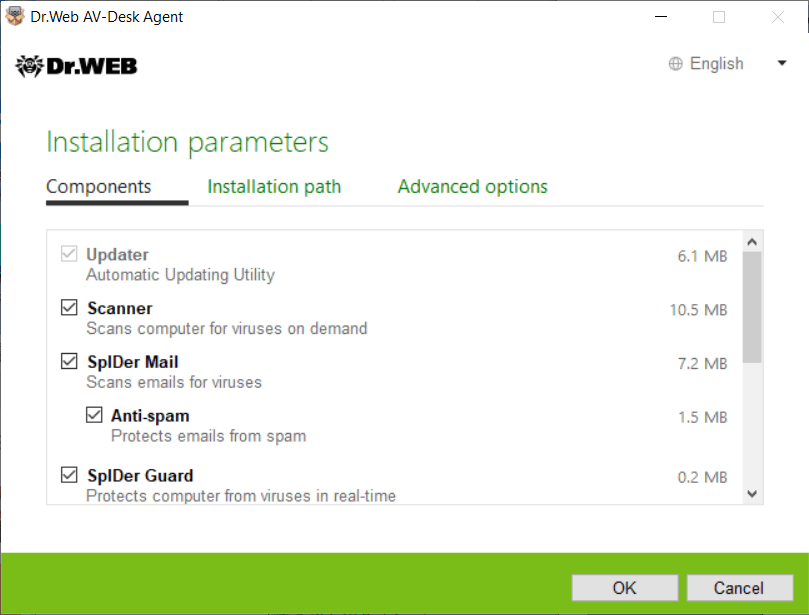
- Dans la section Chemin du répertoire d'installation vous pouvez spécifier le répertoire dans lequel le logiciel antivirus sera installé. Par défaut, c'est le dossier Dr.Web situé dans le répertoire Program files sur le disque système.
Cliquez ensuite sur Suivant.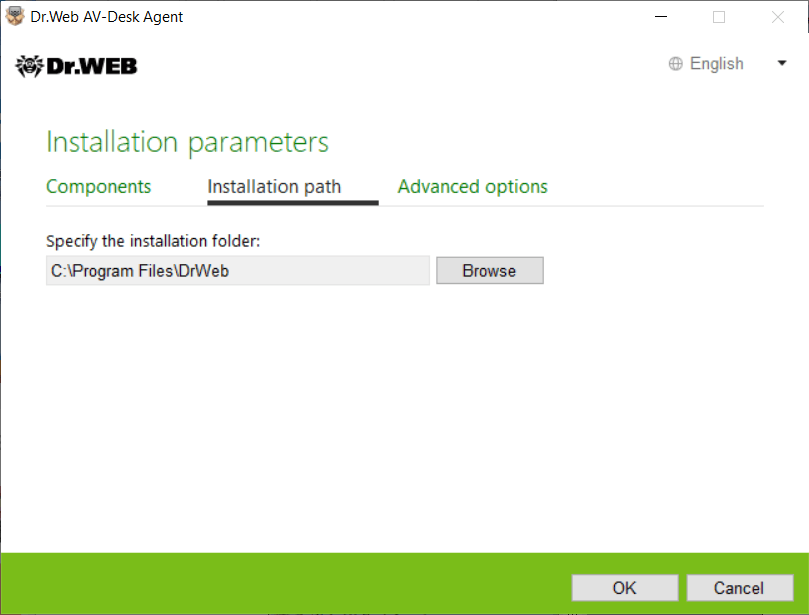
- Dans l'onglet Options supplémentaires, vous serez invité à configurer la création des raccourcis pour lancer Dr.Web Antivirus.
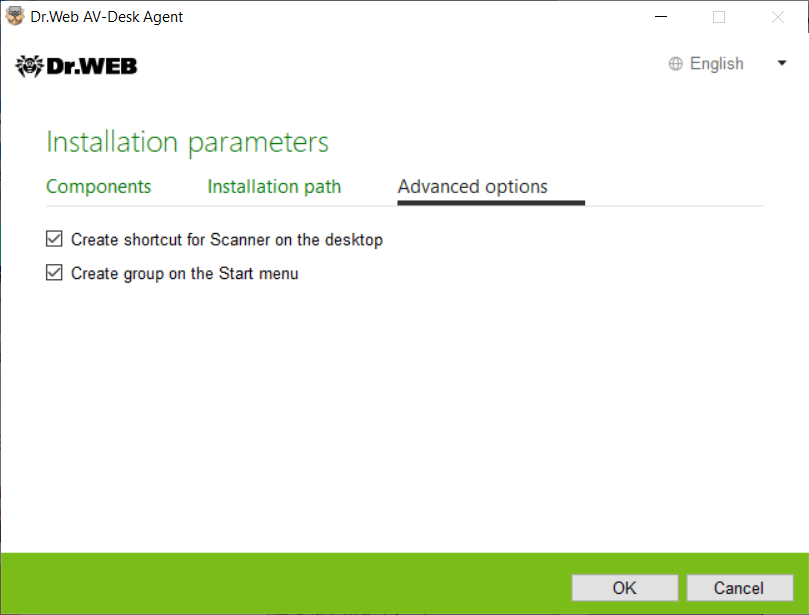
Pour enregistrer les modifications apportées, cliquez sur OK. Vous revenez ainsi vers la fenêtre précédente. Cliquez sur Installer . - L'installation de Dr.Web Antivirus commencera.
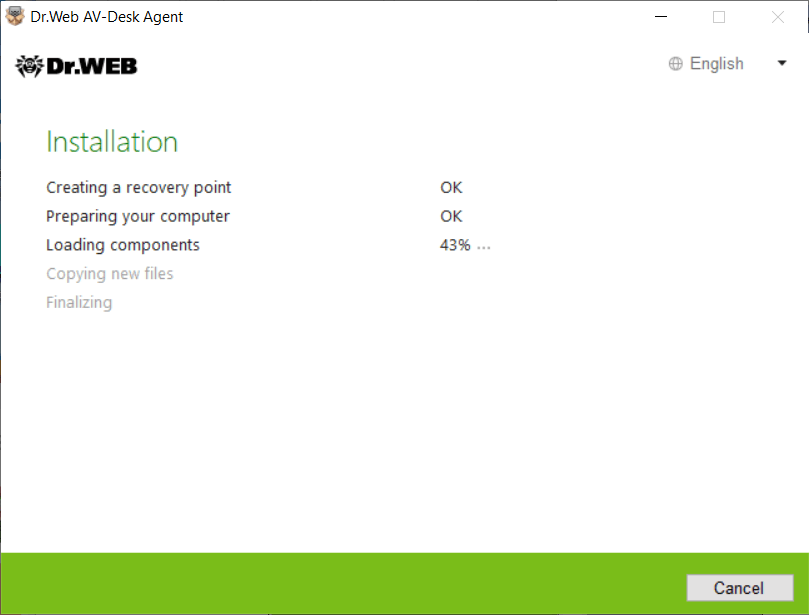
Après la fin d'installation, le programme va vous rappeler de redémarrer l'ordinateur. Cliquez sur Redémarrer maintenant et attendez que l'ordinateur redémarre.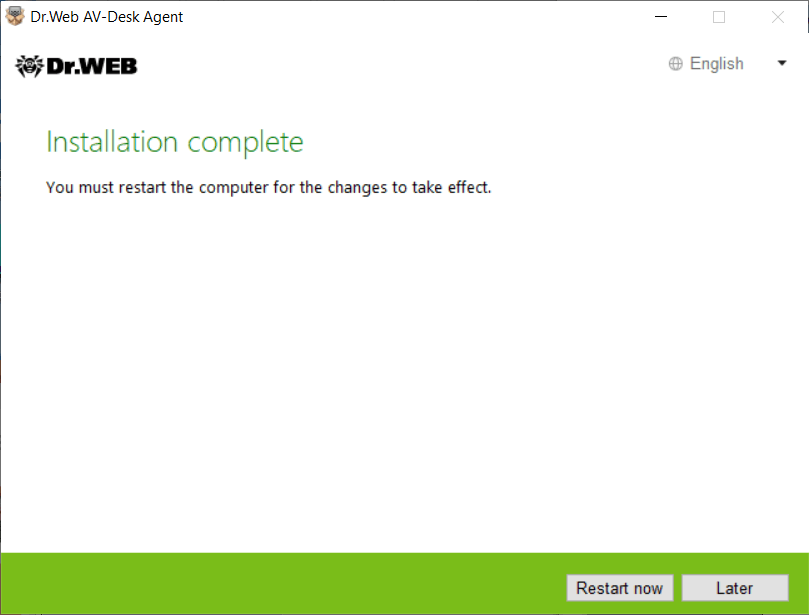
Félicitations ! Dr.Web Antivirus pour Windows a été installé avec succès !
Pour plus d'informations, consultez la documentation de Dr.Web® Antivirus pour Windows. Manuel Utilisateur.
Installation pour macOS
Attention ! Pour installer Dr.Web Antivirus pour macOS, les droits administrateur sur l'ordinateur sont requis.
- Téléchargez le fichier d'installation Dr.Web Antivirus pour macOS du Module d'abonnement ou bien via l'espace personnel du prestataire de service sur l'objet protégé.
- Double-cliquez sur l'image du disque drweb-10.1-av-macosx.cdr pour la connecter.
- Ainsi, vous aurez sur le bureau une image du disque Dr.Web pour macOS connectée. Double-cliquez dessus pour consulter le contenu de l'image.
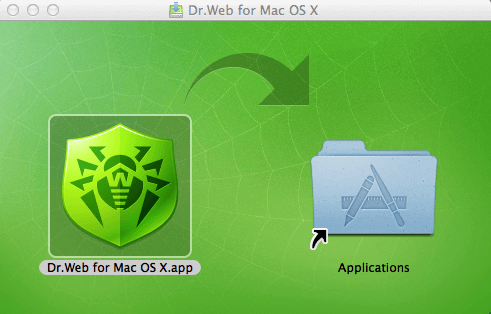
- Cliquez sur le logo Dr.Web dans le centre de la fenêtre. Lorsqu’un avertissement que le fichier que vous souhaitez lancer est un programme exécutable téléchargé sur Internet sera affiché, cliquez sur Ouvrir.
- Dans la fenêtre d'installation qui sera ouverte, il est recommandé de cocher la case Je souhaite me connecter aux services Dr.Web Cloud pour recevoir des informations des serveurs de Doctor Web sur les menaces en temps réel.
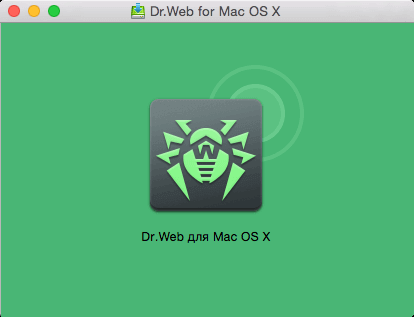
- Pour consulter les termes du Contrat de licence , cliquez sur le lien approprié. Cliquez ensuite sur Accepter, pour accepter les termes du Contrat de licence et commencez l'installation de Dr.Web .
- Sur l'écran, la progression de l'installation sera affichée, après la fin de l'installation, Dr.Web sera lancé automatiquement.
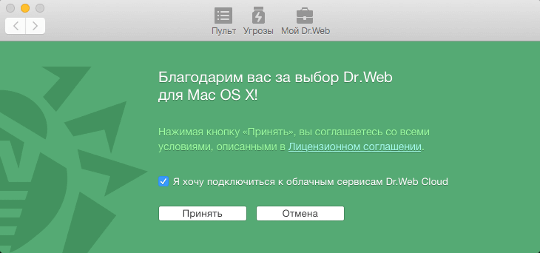
Félicitations ! Dr.Web Antivirus pour macOS a été installé avec succès !
Pour plus d'informations, consultez la documentation de Dr.Web® Antivirus pour macOS. Manuel Utilisateur.
Installation pour Linux
- Pour installer Dr.Web Antivirus pour Linux, téléchargez le fichier d'installation du Module d'abonnement ou bien via l'espace personnel du prestataire du service, le fichier a le format run. Le nom du fichier contient des informations sur la version et la date de la sortie du produit ainsi que le type de plate-forme pour laquelle il est destiné ( x86 pour les plates-formes 32 bits et amd64 pour les plates-formes 64 bits).
- Autorisez l'exécution du fichier. Vous pouvez le faire en utilisant le gestionnaire standard de votre interface graphique ou bien avec la commande suivante : # chmod +x <nom_fichier>.run
- Lancez le fichier dans le gestionnaire de fichier ou bien avec la commande # ./<nom_fichier>.run
- Le programme d'installation sera lancé. Si le lancement n'a pas été effectué en mode administrateur, l'installateur va essayer d'élever les privilèges.
- En fonction de l'environnement actuel dans lequel la distribution a été lancée, un programme d'installation sera lancé en mode graphique ou dans le mode ligne de commande.
En cas d'installation dans le mode graphique, faites comme suit :
- Si le programme d'installation au début de son fonctionnement détecte sur l'ordinateur un certain nombre de problèmes pouvant empêcher le fonctionnement correct de Dr.Web pour Linux , une fenêtre appropriée sera ouverte et une liste des problèmes détectés sera affichée. Vous pouvez annuler l'installation en cliquant sur Quitter pour éliminer les problèmes identifiés avant l'installation. Dans ce cas, après avoir solutionné les problèmes détectés (installation des bibliothèques supplémentaires, désactivation temporaire de SELinux etc.), vous devez relancer l'installation.
Vous pouvez ne pas interrompre l'installation de Dr.Web pour Linux , pour cela, cliquez sur Continuer. Dans ce cas, le programme d'installation continuera et affichera une fenêtre de l'assistant d'installation. Cependant, vous aurez à remédier aux problèmes identifiés ultérieurement, après la fin de l'installation ou lorsque des erreurs seront détectées pendant l'utilisation de Dr.Web pour Linux.
Après avoir démarré l'installation en mode graphique, la fenêtre de l'assistant d'installation sera affichée.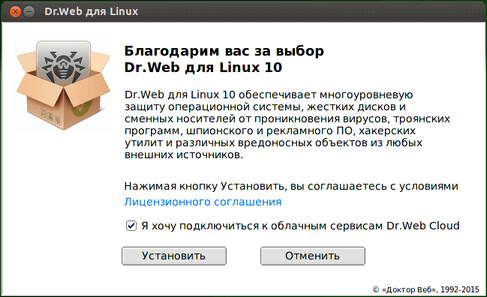
- Prenez connaissance des termes du Contrat de licence , pour cela, cliquez sur le lien approprié. Une page de l'assistant d'installation qui vous permet de lire le texte du contrat de licence et des informations relatives aux droits d'auteur sur les composants qui seront installés sur votre ordinateur sera ouverte.
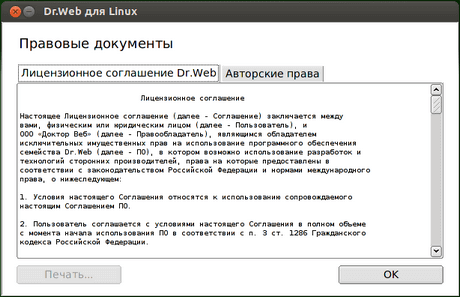
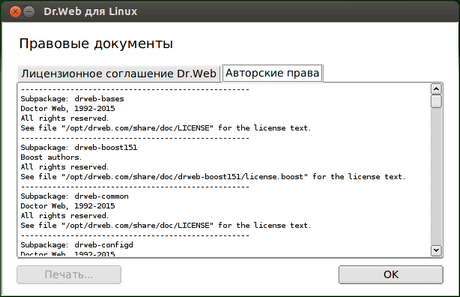
Pour fermer la page dédiée au contrat de licence et aux droits d'auteur, cliquez sur OK. - Avant de procéder à l'installation, vous pouvez accepter qu'après la fin d'installation, Dr.Web Antivirus pour Linux se connectera automatiquement au service Dr.Web Cloud. Pour ce faire, cochez la case correspondante (par défaut la case est cochée au moment du lancement de l'assistant d'installation). Si vous ne voulez pas que Dr.Web Antivirus pour Linux utilise le service Dr.Web Cloud, décochez la case.
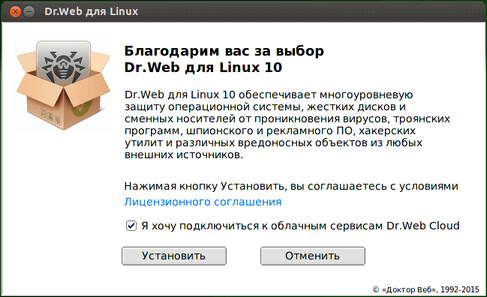
Si nécessaire, vous pouvez à tout moment autoriser ou bien interdire à Dr.Web Antivirus pour Linux d'utiliser le service Dr.Web Cloud dans les paramètres du programme. - Pour démarrer l'installation, cliquez sur Installer. Ainsi, vous confirmez que vous acceptez les termes du contrat de licence . Si vous décidez d'annuler l'installation de l'antivirus Dr.Web pour Linux sur votre ordinateur, cliquez sur Annuler pour annuler l'installation et quitter l'assistant d'installation.
- Une fois l'installation lancée, l'assistant va afficher la progression du processus d'installation.
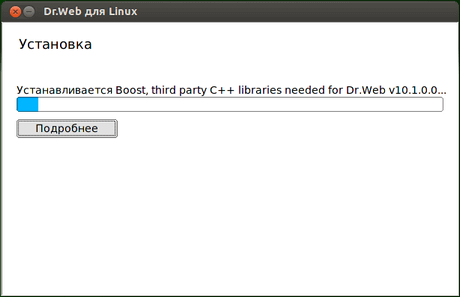
Si nécessaire, vous pouvez cliquez sur appuyer sur Plus d'infos pour afficher les messages du journal d'installation.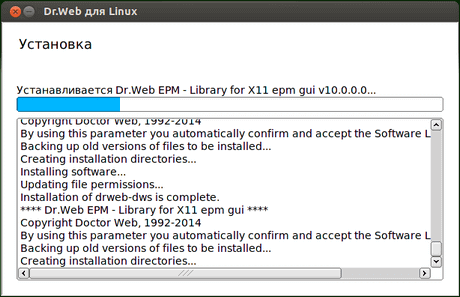
- Après la fin de copie des fichiers du programme et la modification des fichiers système, la page finale de l'assistant sera ouverte pour afficher le résultat de l'installation.
- Pour fermer la fenêtre de l'assistant d'installation, cliquez sur OK.
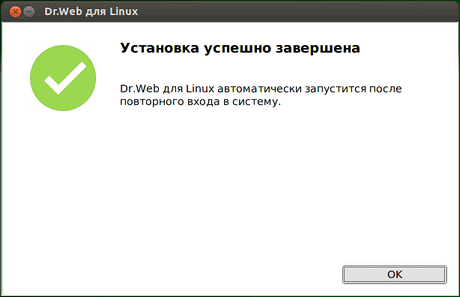
Si cette opération est prise en charge par l'environnement, à l'étape finale, une page proposant de lancer l'antivirus Dr.Web pour Linux en mode graphique sera ouverte. Pour lancer, cochez la case Lancer Dr.Web pour Linux dès maintenant , puis cliquez sur OK.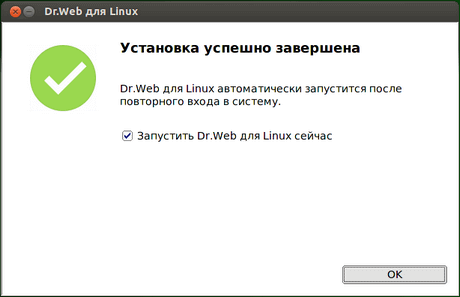
Si l'installation a été interrompue à cause d'une erreur, la dernière page de l'assistant affichera un message approprié. Dans ce cas, vous devez également fermer l'assistant en cliquant sur OK. Remédiez aux problèmes qui ont causé les erreurs détectées lors de l'installation et relancez le processus d'installation.
En cas d'installation dans le mode ligne de commande, faites comme suit :
- Après le lancement du programme en mode de ligne de commande, le texte invitant à installer le programme sera affiché sur l'écran. Répondez Yes ou Y à la demande Souhaitez-vous continuer ? pour démarrer l'installation.
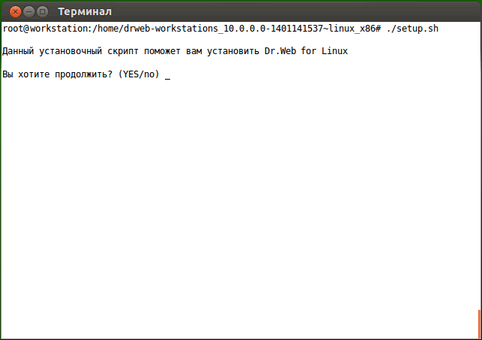
- Avant de commencer l'installation, vous devez lire le texte du contrat de licence qui sera affiché à l'écran. Pour faire défiler le texte vers le bas d'une ligne, utilisez la touche ENTRER , pour faire défiler le texte vers le bas sur l'écran, utilisez le bouton ESPACE .
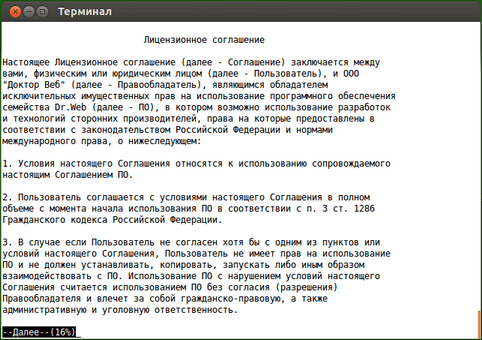
- Entrez Yes ou Y pour accepter les termes du contrat de licence ou No ou bien N pour refuser l'installation de l'agent
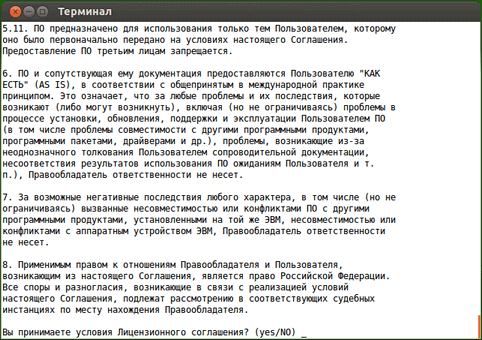
- Une fois les termes du contrat de licence acceptés, l'installation des composants de l'antivirus Dr.Web pour Linux sera lancée. Dans ce cas, des informations sur la progression de l'installation et sur les composants installés seront affichées.
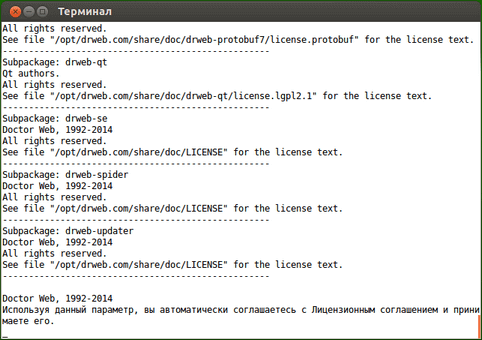
- Après la fin de l'installation, un message sur le résultat de l'installation sera affiché et le programme d'installation terminera. En cas d'erreur, un message approprié sera affiché, le fonctionnement du programme d'installation sera également terminé. Dans ce cas, il est nécessaire d'éliminer les problèmes qui ont empêché l'installation et relancer le processus d'installation.
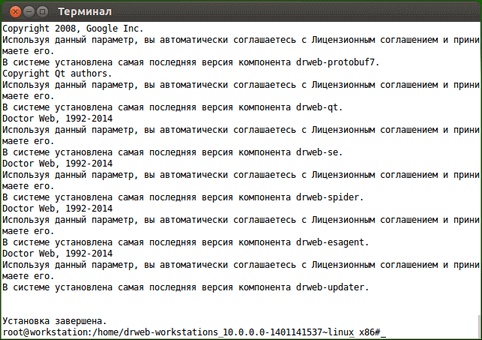
Félicitations ! Dr.Web Antivirus pour Linux a été installé avec succès !
Pour plus d'informations, consultez la documentation de Dr.Web® Antivirus pour Linux. Manuel Utilisateur.
Installation pour Android
- Téléchargez le fichier d'installation de Dr.Web pour Android sur une carte mémoire de votre appareil mobile via le Module d'abonnement ou bien via l'espace personnel du prestataire de service. Le lien de téléchargement peut être fourni sous forme d'un QR code. Si vous n'avez pas d’application pour scanner les QR code installée sur votre appareil, installez-la.
Attention ! Pour installer une application sans utiliser Google Play, vous devez autoriser ce type d'installation. Pour ce faire, accédez aux Paramètres → Applications, puis cochez la case Sources inconnues.
Attention ! Le fichier d'installation doit être téléchargé dans le répertoire racine de la carte mémoire (built-in storage) ou dans un répertoire de premier niveau d'imbrication (par exemple, Downloads ). Notez également que le nom du fichier d'installation ne doit pas être modifié, car il contient des informations nécessaires à l'installation.
- Utilisez le gestionnaire de fichiers pour trouver et lancer le fichier d'installation. Après avoir accepté les termes du contrat de licence , l'application sera installée automatiquement.
Félicitations ! Dr.Web Antivirus pour Android a été installé avec succès !
Pour plus d'informations, consultez la documentation de Dr.Web Antivirus pour Android. Manuel Utilisateur.
